Activating CleanBrowsing on your MacOS device is facilitate through our apps. Follow the steps below to enjoy a safe browsing experience on your machine.
Tech talk: CleanBrowsing is a DNS-based filter that prevents adult content from being loaded. It doesn’t require any software installation and can be easily enabled anywhere by switching your DNS servers to the ones we provide. We also offer Apps for the major devices in order to simplify your life.
Option 1: Configure with the MacOS App
The easiest way to install CleanBrowsing on your MacOS device is to use our App. It saves time and avoids some of the more common mistakes users make when configuring DNS manually. To start, search for “CleanBrowsing” and download the App from the App Store.
After installing the app, open the app.

Simply select the filter you want to use and the app will configure your DNS. If using the Free filter it will look like this:

That’s it, your device should be configured.
Paid Accounts
Paid accounts can use this app with their paid account by using the custom option:

You get the requested code from your dashboard:

Password Protect Application
Harden your installation by configuring a password. This password will prevent a user from changing filters. Access by navigating to Settings > Set Password in the menu (top left):

When it opens, it will prompt you to enter a new password and confirm the value. Please save password in a password manager, or somewhere you can remember.
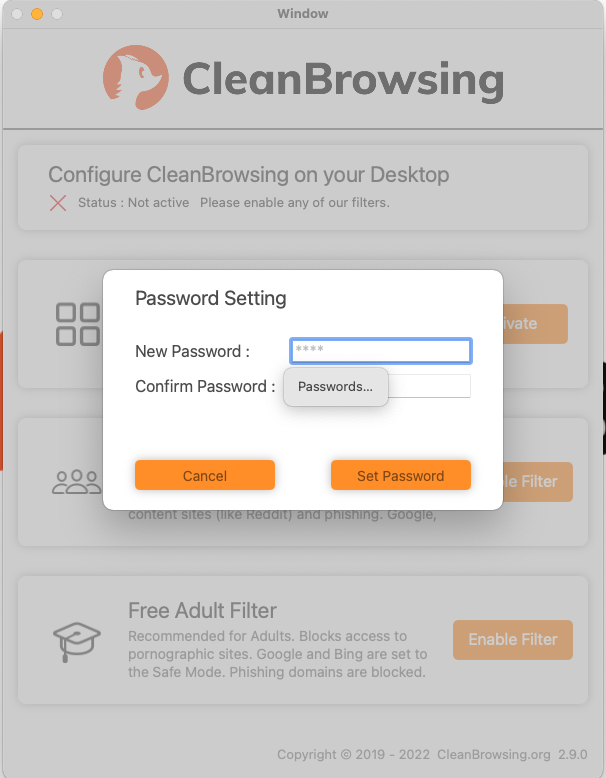
Application Uninstall Protection (AUP)
This feature is only available on versions 2.9.0.
This feature uses advanced system functions to disable the users ability to uninstall the application. This applies to administrators and standard users alike.
This feature is accessed via the settings panel in the menu, and you turn it on by choosing “enable”:
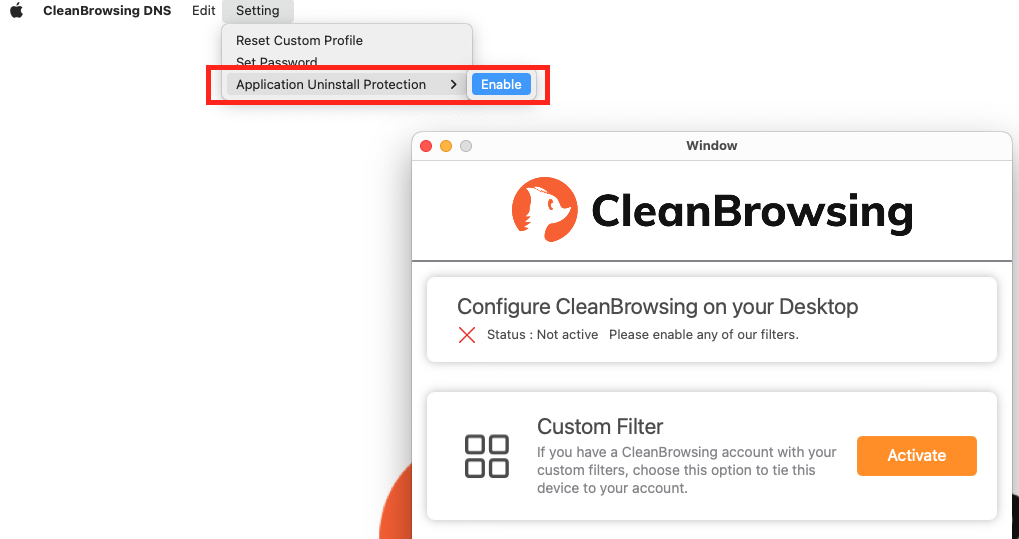
This feature works when you have the password set. If set, when the user tries to “quit” the application, it forces the application to restart. Only way to quit the application is to disable the AUP feature, and the only way to disable is with the application specific password.
Option 2: Configuring Manually (Legacy)
We recommend using our apps when configuring our service locally on a device. It streamlines the process and takes away the need to account for network limitations and the need to keep the public IP updated. If this is not an option, however, you can configure the device manually using the following steps.
Step 1: Navigate to System Preferences
Open the Mac System Preference option. You can find it by clicking on the little apple at the left top corner of your screen, like shown on this image:

Step 2: Click on Network
Once you enter in the System Preferences, find the Network option and click on it.
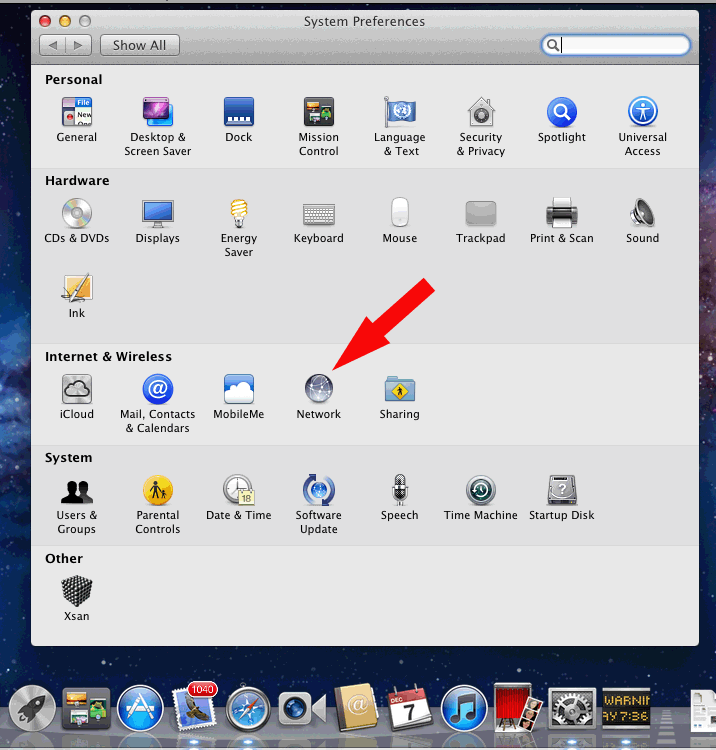
Step 3: Go to Advanced Options
Choose your active connection, generally the first one on the left (called Wifi) and click on the Advanced buttom.
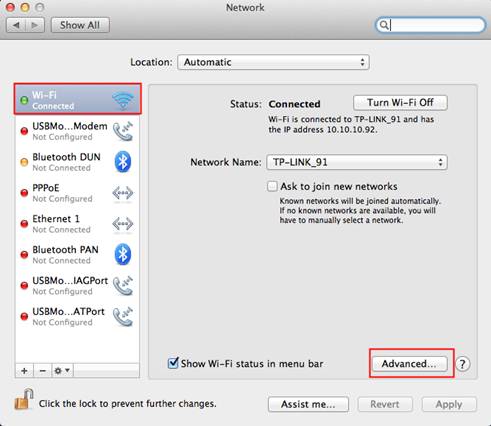
Step 4: Click on DNS
Click on the DNS tab and you will see your current DNS servers. Don’t worry if you find it complicated as we are almost done.
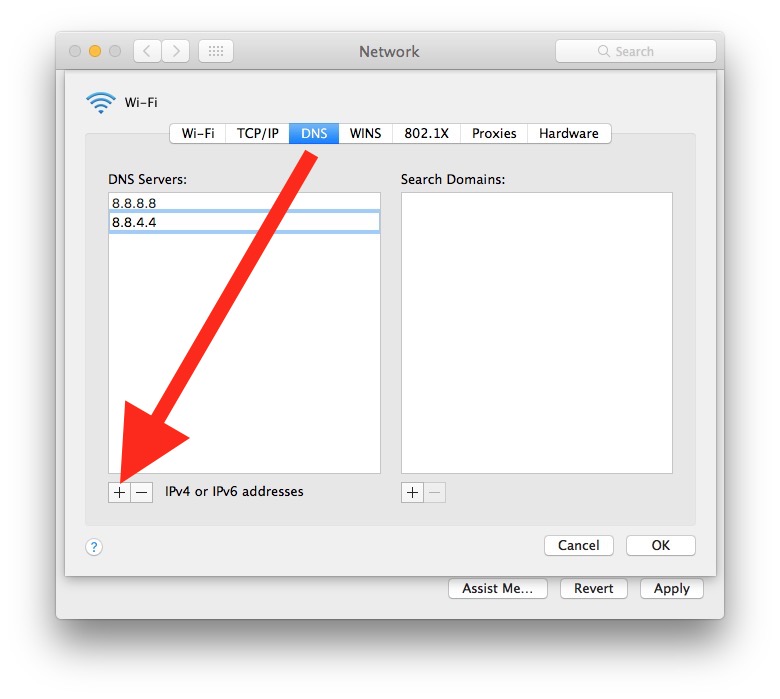
Step 5: Change the DNS
Click on the + to add a new DNS server pointing to 185.228.168.168 (or 185.228.169.168). You can copy and paste from here and add it in there.
Once 185.228.168.168 (or 185.228.169.168) is added, you can select the ones that were there before and click on the – to remove them. Once you are done, you should see only 185.228.168.168 (or 185.228.169.168) in there.
Click on OK and then on Apply to save your settings.
Final Step: Verify Configuration
The final step is to verify the DNS configuration is working. You can use DNS Leak Test to help with this.
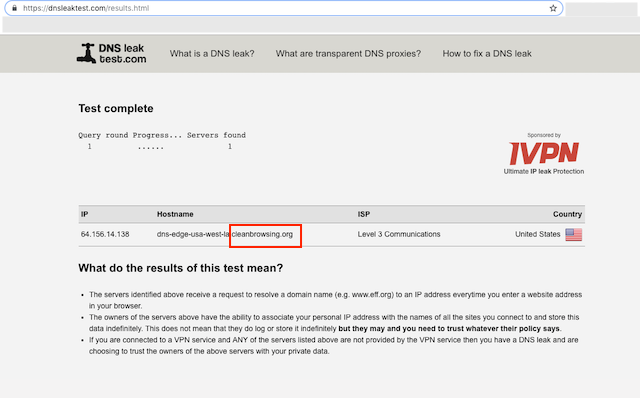
You will run the Standard Test. The output should show CleanBrowsing in the response.
It is advised to take the time to flush your DNS resolver cache on your local machine and browser caches to ensure that your new DNS configuration settings take affect.It can take 10 – 15 minutes for the change to take affect, be patient. The additional time is the time required for your computer DHCP Lease to get the new DNS. If you disable your Wifi and re-enable, it will force it right away (you can also reboot the router).
If you experience issues please visit our Common Questions and Troubleshooting Guide for more help.
