This article assumes you’ve applied all the appropriate steps on your router or local device to use the CleanBrowsing DNS resolvers. If so, you might want to verify things are working as advertised. The following instructions give you a couple of options that will help verify if things are configured correctly.
We also recommend reading these articles:
Step 1: Verify DNS Resolvers via Browser
The first thing you want to do is verify your DNS resolvers. You can do this by using https://www.dnsleaktest.com/
You will first run a Standard Test
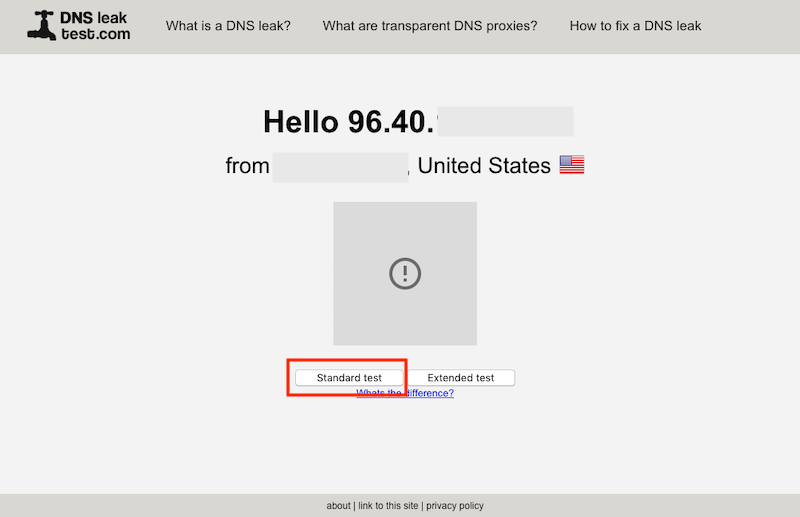
The output should look something like the image below. What you’re looking for is the cleanbrowsing.org domain.
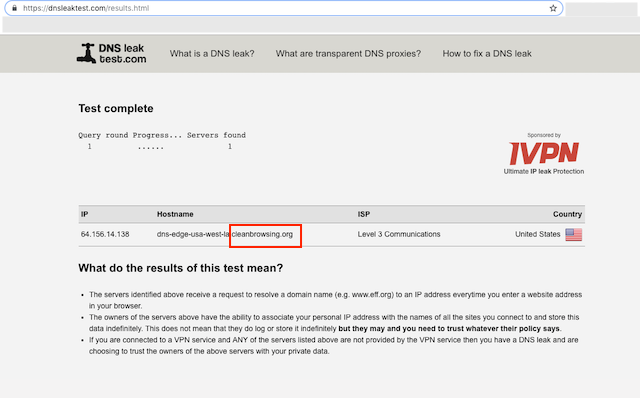
Step 2: Verify DNS Resolvers via Command Line
Another way to verify traffic is routing correctly is to use the following command via your terminal:
$ nslookup -q=TXT mylocation.whois.dnscontest.cleanbrowsing.org 185.228.168.10An expected output might look like this, but with the correct POP based on your location:
$ nslookup -q=TXT mylocation.whois.dnscontest.cleanbrowsing.org 185.228.168.10
Server: 185.228.168.10
Address: 185.228.168.10#53
Non-authoritative answer:
mylocation.whois.dnscontest.cleanbrowsing.org text = "CleanBrowsing: dns-edge-usa-west-la, 185.228.168.10"If working with our team to troubleshoot, we might ask you to provide us the output for the following commands:
nslookup www.google.com
nslookup -type=txt whoami.lua.powerdns.org
nslookup -type=txt -class=chaos version.bind 185.228.168.10Step 3: Verify Filters are Working
Go to badexample.com. If you get a “domain not found” or “Hmm. We’re having trouble finding that site”, it means it worked. Example below uses a live porn site using the Firefox browser

