These instructions will provide guidance on how to configure CleanBrowsing on your Nintendo Switch device, specifically using images from the Nintendo Switch. You can find the user guide for this device here: https://en-americas-support.nintendo.com/app/answers/detail/a_id/22496/~/nintendo-switch-manuals
🛡️ CleanBrowsing: Internet Safety Made Simple
Filter harmful websites, block adult content, and protect your entire network. All with fast, privacy-respecting DNS.
Start Filtering Here →Step 1: Navigate to System Settings
First you need to find your way to the system settings. It might look like this on your home-screen:
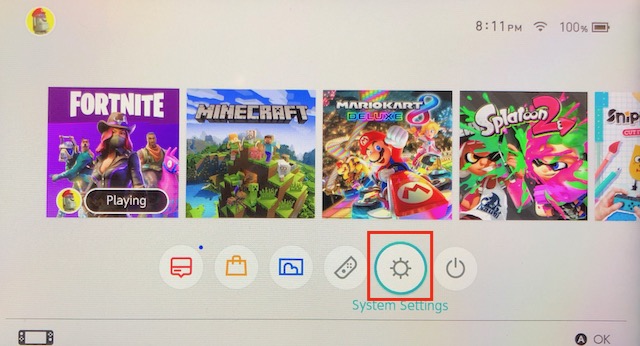
Step 2: Navigate to DNS Section on the device
Click on the INTERNET option
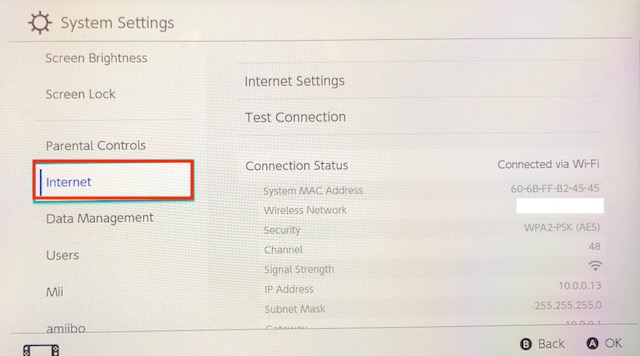
Click on the INTERNET SETTINGS option
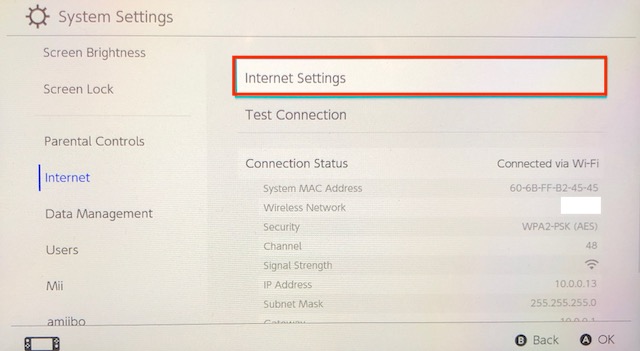
Select your Network (SSID)
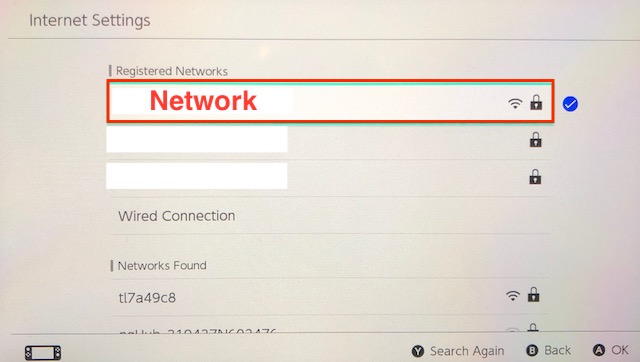
Select Change Settings
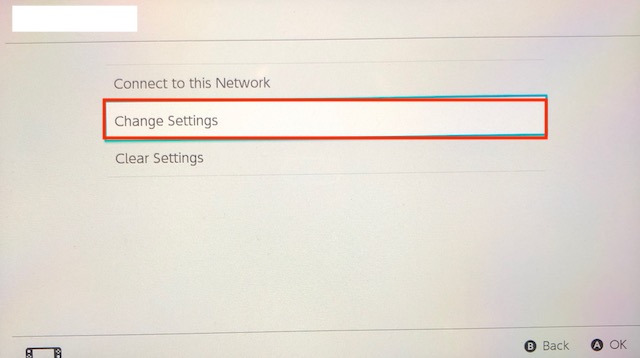
Scroll down, click on DNS Settings, we are going to switch from “automatic” to “manual”
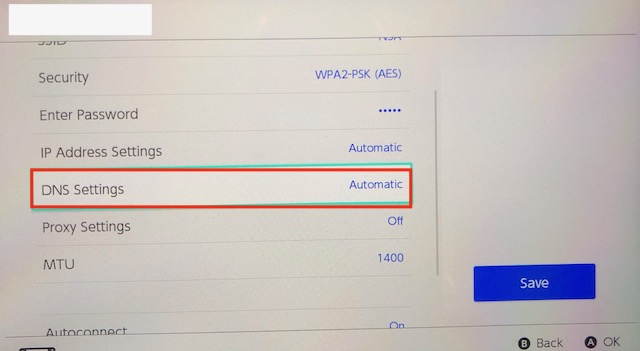
Step 3: Update DNS Settings
You will have to update the Primary and Secondary DNS. You do this by selecting each individually.
The CleanBrowsing Family IP’s are:
- 185.228.169.168
- 185.228.168.168
Note: If you have a paid plan use the DNS IPs provided in your account.
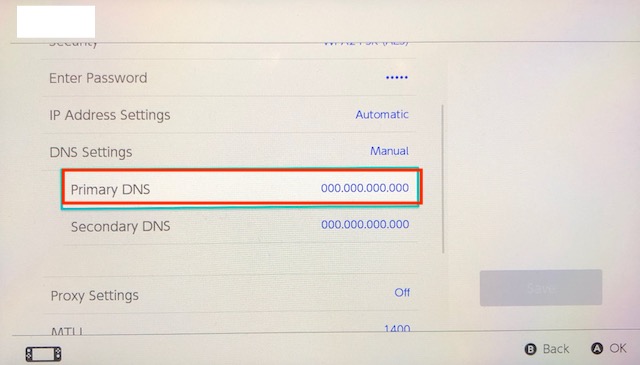
You will switch the 0.0.0.0 entries with the DNS IP’s from the Kid profile in your dashboard. The end result will look something like this:
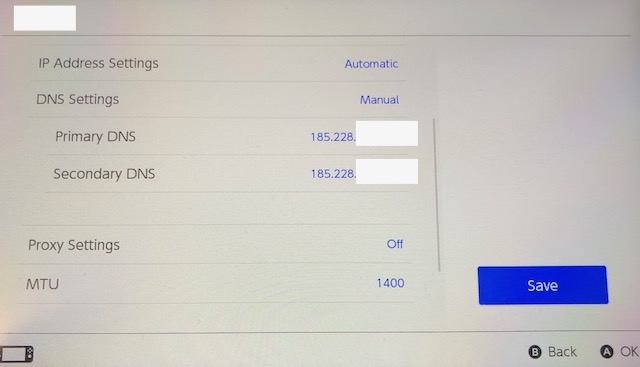
Click on SAVE
Final Step: Verify Configuration
The final step is to verify the DNS configuration is working. You can use DNS Leak Test to help with this.
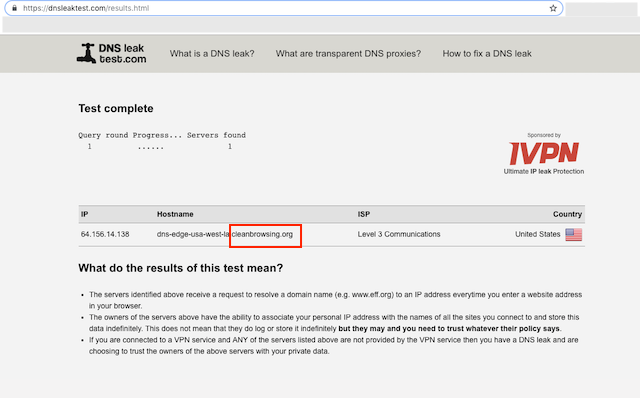
You will run the Standard Test. The output should show CleanBrowsing in the response.
It is advised to take the time to flush your DNS resolver cache on your local machine and browser caches to ensure that your new DNS configuration settings take affect.It can take 10 – 15 minutes for the change to take affect, be patient. The additional time is the time required for your computer DHCP Lease to get the new DNS. If you disable your Wifi and re-enable, it will force it right away (you can also reboot the router).
If you experience issues please visit our Common Questions and Troubleshooting Guide for more help.
📦 Push DNS Logs to a Secure SIEM with Trunc
Trunc helps you forward CleanBrowsing DNS logs—and other system logs—to a secure, cloud-hosted SIEM. Get real-time visibility, threat detection, and compliance reporting without the overhead.
Explore Trunc →