Ensuring that your CleanBrowsing DNS resolvers are correctly configured is crucial for maintaining secure and filtered internet access. This guide provides step-by-step instructions to verify your DNS settings via both a web browser and the command line.
🛡️ CleanBrowsing: Internet Safety Made Simple
Filter harmful websites, block adult content, and protect your entire network. All with fast, privacy-respecting DNS.
Start Filtering Here →Recommended Reading
Before you begin, you may find these articles helpful:
Step 1: Verify DNS Resolvers via Browser
Run a Standard Test on DNS Leak Test:
- Open your web browser and go to DNS Leak Test.
- Click on “Standard Test.”
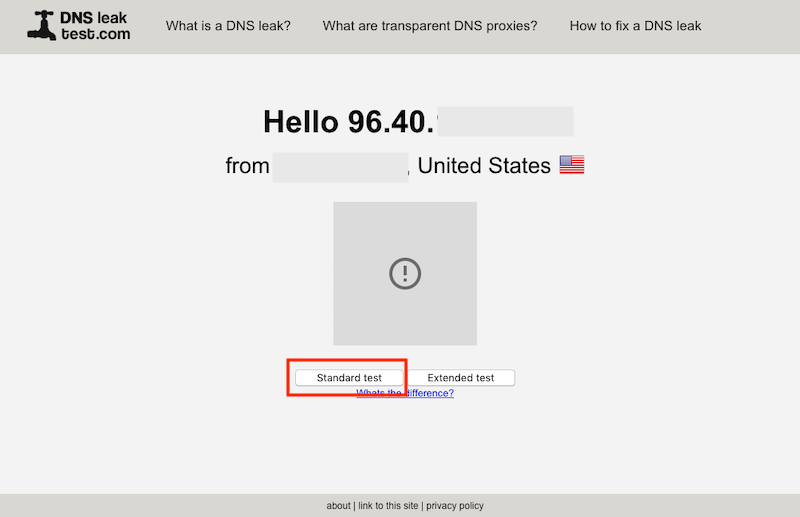
Check the Results:
- The results should display the
cleanbrowsing.orgdomain if your DNS is correctly configured.
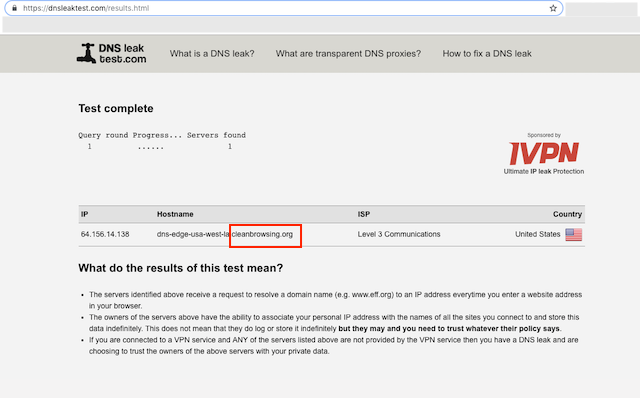
Step 2: Verify DNS Resolvers via Command Line
Another way to verify traffic is routing correctly is to use the following command via your terminal.
Open Terminal:
- On your device, open the Terminal application.
Run nslookup Command:
- Enter the following command to check your DNS resolver:
$ nslookup -q=TXT mylocation.whois.dnscontest.cleanbrowsing.org 185.228.168.10Check the Output:
- An expected output might look like this, but with the correct POP based on your location:
$ nslookup -q=TXT mylocation.whois.dnscontest.cleanbrowsing.org 185.228.168.10
Server: 185.228.168.10
Address: 185.228.168.10#53
Non-authoritative answer:
mylocation.whois.dnscontest.cleanbrowsing.org text = "CleanBrowsing: dns-edge-usa-west-la, 185.228.168.10"Additional Verification Commands
If further troubleshooting is needed, you might be asked to provide outputs for the following commands:
nslookup www.google.com
nslookup -type=txt whoami.lua.powerdns.org
nslookup -type=txt -class=chaos version.bind 185.228.168.10By following these steps, you can confirm whether your CleanBrowsing DNS is correctly set up and functioning as expected. This ensures that your network remains secure and filtered according to CleanBrowsing standards.
📦 Push DNS Logs to a Secure SIEM with Trunc
Trunc helps you forward CleanBrowsing DNS logs—and other system logs—to a secure, cloud-hosted SIEM. Get real-time visibility, threat detection, and compliance reporting without the overhead.
Explore Trunc →