“Command Prompt” and “Terminal” are text-based interfaces on computers that allow users to interact with the operating system by entering commands.
There are going to be instances when the CleanBrowsing support team will ask that you run “commands” for them. How you run the commands will be dictated by the type of Operating System you are working with.
Below are instructions to help with the two more popular OS’ – Windows and MacOS
Windows – Command Prompt
Command Prompt is a command-line interpreter application available in most Windows operating systems. It provides a simple, text-based interface where users can type commands to perform various tasks.
How to Access Command Prompt
You can open Command Prompt by searching for it in the Start menu or by pressing Win + R to open the Run dialog, and typing “cmd,” and hitting Enter.
You can also type “cmd” in your “search” bar in the bottom toolbar on your screen.
It will look like this when you open it:
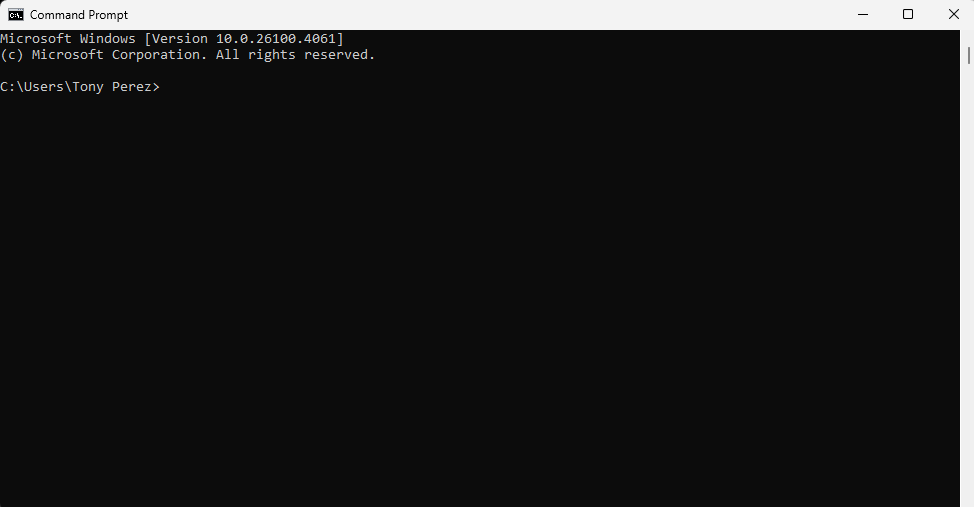
This is where you’ll run commands like the ones support will ask you, or that we provide here: Troubleshooting with Command Prompts
MacOS – Terminal
Terminal is the command-line interface for macOS. It’s similar to Command Prompt but is based on Unix, which is a powerful, text-based operating system. Terminal provides access to the command line, where users can issue commands to control various aspects of the computer.
How to Access Terminal
You can open Terminal on a Mac by going to Applications > Utilities > Terminal, or by using Spotlight search (Cmd + Space and then typing “Terminal“).
It will look like this when you open it:

