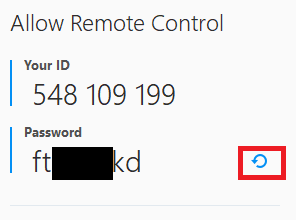There are instances where logging into your computer will make your life that much easier. In order to log into your machine we need another piece of software that allows us to make what is known as a remote connection.
Of all the providers available, we have found TeamViewer to be the most effective solution.
Things to Know Before Getting Started
Yes, a remote session is safe. Your information is not stored, or recorded, and you have the ability to remove the application when the session is over.
You will need administrative rights to the machine.
The app works on all major Operating Systems. For us to do our job, it would be best if you install on a Windows or MacOS devices. This will ensure we can troubleshoot accordingly. While options exist for mobile options, the mobile OS’ don’t have the tools installed to allow us to troubleshoot the network.
If you’re concerned about someone seeing, or accessing, something sensitive during the session be sure to close all files and applications. You will be able to see what the agent is doing at all times, and can easily disconnect if you feel uncomfortable.
The TeamViewer Application – How We Log In
TeamViewer requires you to install an app on the device. This app then helps create a connection with our app so that we can remote into the machine.
Logging into your machine allows us to see what you’re doing, take control and fix issues, and otherwise provide a better support experience.
TeamViewer supports Google ChromeBook, MacOS, and Windows devices. The right link can be found here: https://www.teamviewer.com/en-us/
Note: If you are using MacOS please be sure to give the app permission to view and edit locally. Ref: https://community.teamviewer.com/English/kb/articles/44699-how-to-control-a-mac-running-macos-10-14-or-higher
You install the application the same as you would with any other application, just follow the default options during the installation process.
- You do not need to create an account with TeamViewer
- You do not need to pay for anything with TeamViewer
When complete, you will provide your agent the “Your ID” and “Password” These two options are provided after you start TeamViewer, and should look like this:
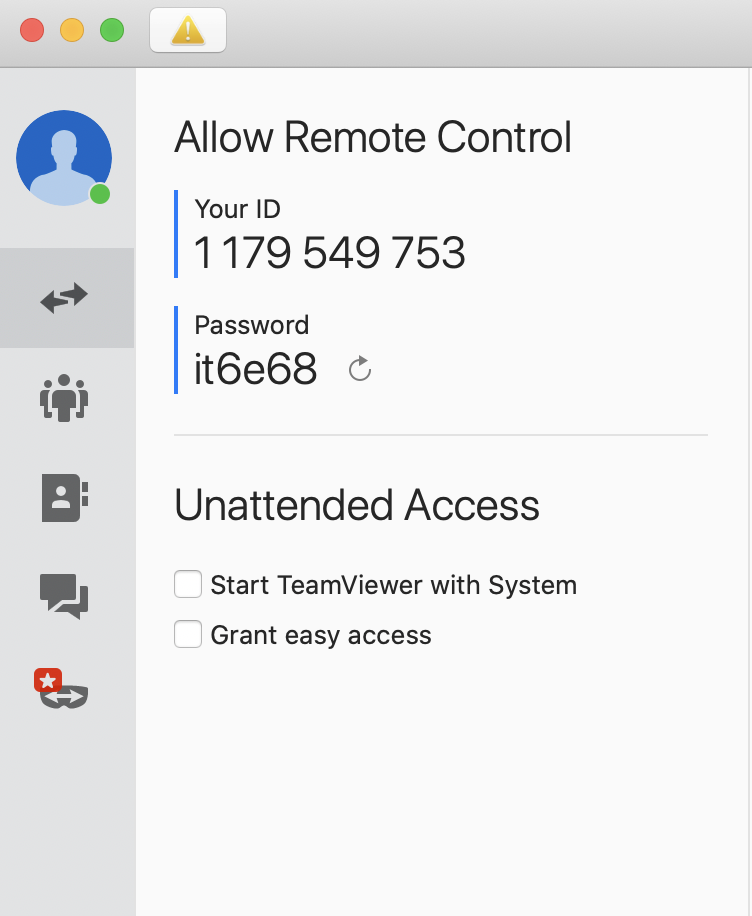
Troubleshooting Access Issues
The two most common issues when trying to connect are:
- Unable to Connect
- Incorrect Password
Unable to Connect
This is what we see when we can’t connect:
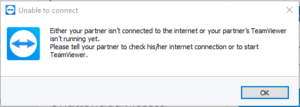
Things to consider if you’re having connection issues.
- Make sure the app is running;
- Make sure the computer is not asleep;
- Restart the TeamViewer application;
Incorrect Password
- Click the “refresh” icon next to the password to create a new password;
You can find the refresh icon here: