A common question we get is how to disable images in browsers. The problem, however, is that all browsers are a bit different and disabling the images has to be done in the browser settings themselves.
🛡️ CleanBrowsing: Internet Safety Made Simple
Filter harmful websites, block adult content, and protect your entire network. All with fast, privacy-respecting DNS.
Start Filtering Here →Chrome
The easiest way to block all images in Chrome is to navigate to:
chrome://settings/content/images
You access this in your browser (copy paste right into the URL placehoder).
Alternatively, you can get to the same location by navigating here in the browser:
Settings > Privacy and Security > Site Settings > Content > Images
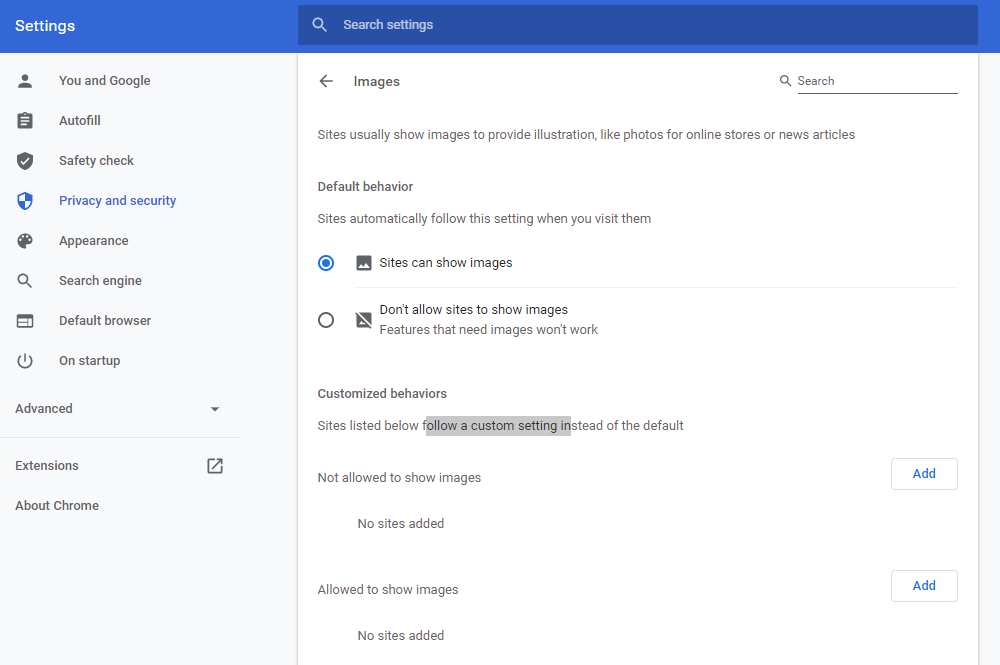
On this page all you have to do is select Don’t allow sites to show images.
You’ll also see an option to create a whitelist of sites where images should be allowed, and an option to create a blocklist as well.
Microsoft Edge
The easiest way to block all images in Chrome is to navigate to:
edge://settings/content/images
Alternatively, you can get to the same location by navigating here in the browser:
Settings > Cookies and site permissions > Site Permissions > Images
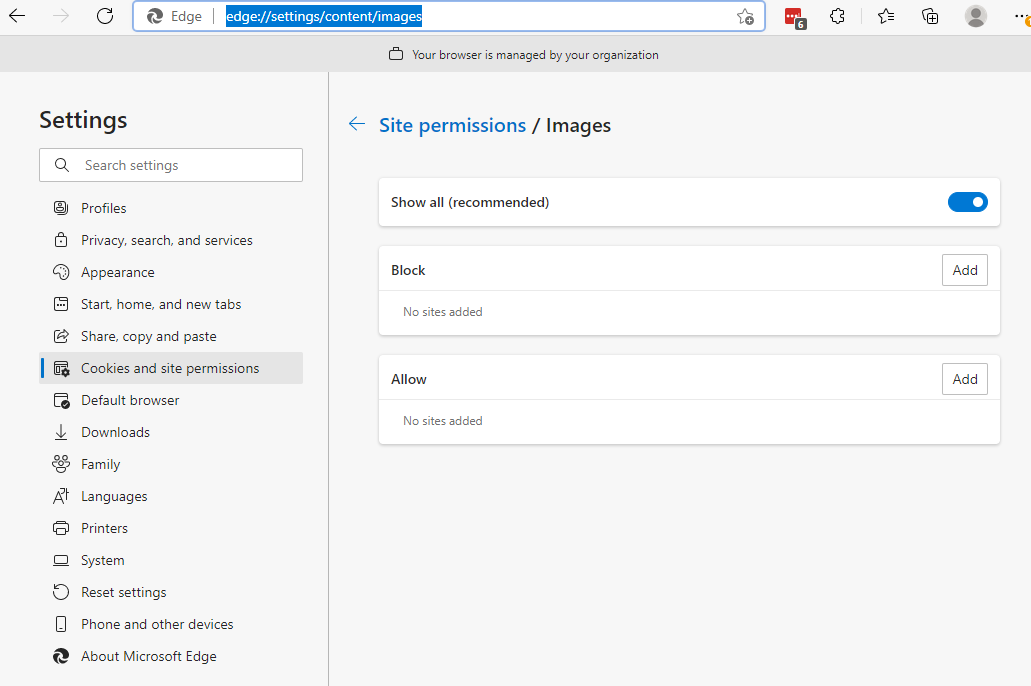
On this page all you have to do is unselect the Show All option.
You’ll also see an option to create a whitelist of sites where images should be allowed, and an option to create a blocklist as well.
Mozilla Firefox
If you’re looking to disable images to combat addictions like pornography we do not recommend using, or allowing, the Firefox browser on your network. The Firefox developers have integrated features that override your local settings and controls in what they describe to be in the users best interest. They assume you don’t know any better, and as such ignore local settings.
They are not a family friendly browser and should be blocked, ore removed, from networks.
To disable images in Firefox, you must:
1- Navigate to: about:config
2 – Search for: permissions.default.image
3 – Set the value from 1 (allow images) to 2 (block all images).
📦 Push DNS Logs to a Secure SIEM with Trunc
Trunc helps you forward CleanBrowsing DNS logs—and other system logs—to a secure, cloud-hosted SIEM. Get real-time visibility, threat detection, and compliance reporting without the overhead.
Explore Trunc →