THIS EXTENSION IS NO LONGER AVAILABLE.
When working with Chrome, you have the option to use the CleanBrowsing Chrome Extension.
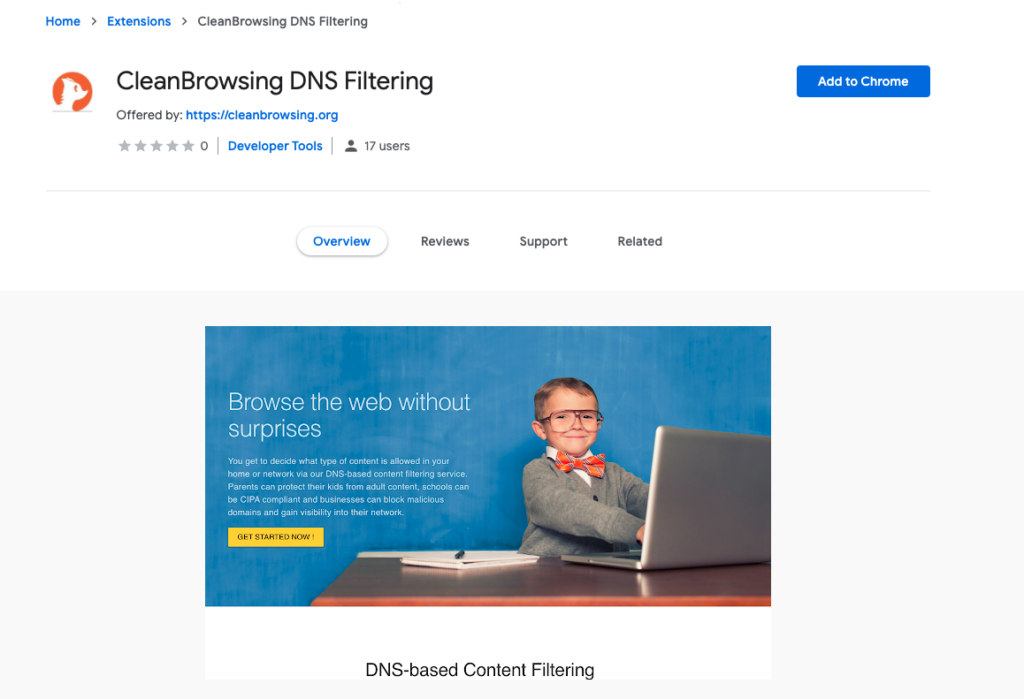
Simply select add the extension by clicking on Add to Chrome. Success will show the following dialog.
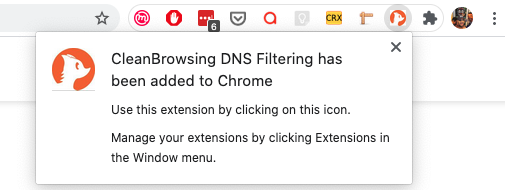
Once the extension is installed, you will click on Willy the Fox. It will show you the follow screen:

The Chrome code is found in the CleanBrowsing network settings page. You can use the code for the Mac or iOS devices:
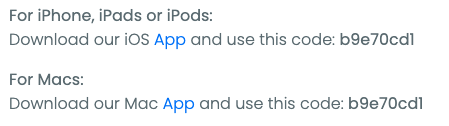
It will look something like this:
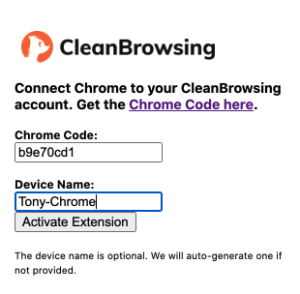
Click Activate Extension. It will provide the following response:
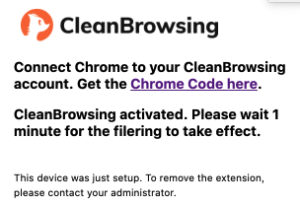
Troubleshooting
Troubleshooting a browser is a bit different, you can’t run local network connections because we are not doing DNS lookups.
