These instructions will provide guidance on how to configure CleanBrowsing on your Amazon Kindle Fire device, specifically using images from the Amazon Kindle Fire 7th Edition. You can find the user guide for this device here (same as 5th edition): https://s3-us-west-2.amazonaws.com/customerdocumentation/EB/Kindle_User_Guide_EN.pdf
Step 1: Navigate to System Settings
First you need to find your way to the system settings. It might look like this on your homescreen:
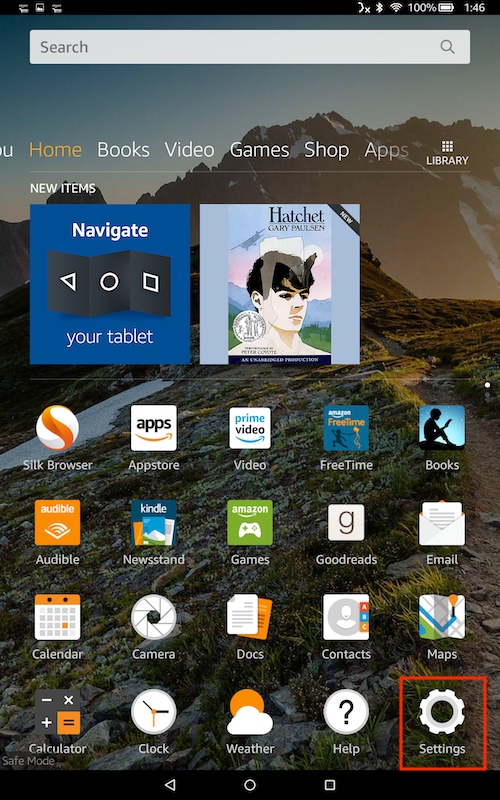
Step 2: Navigate to DNS Section on the device
Click on the Wireless & Bluetooth option
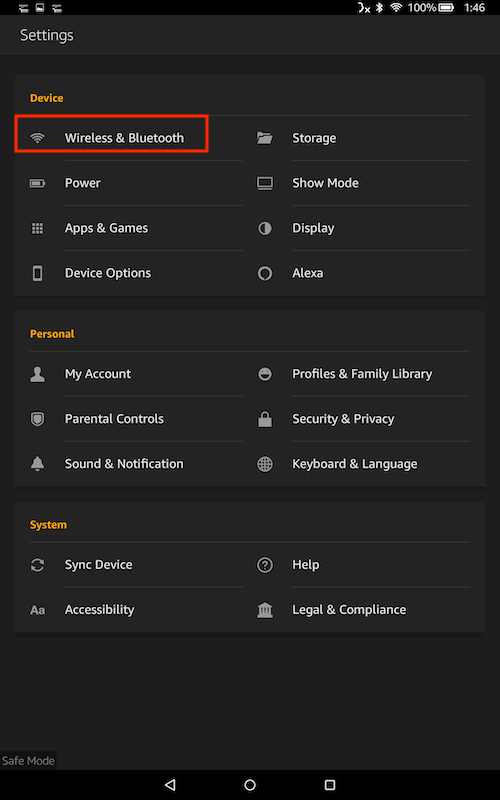
Click on the Wi-Fi option
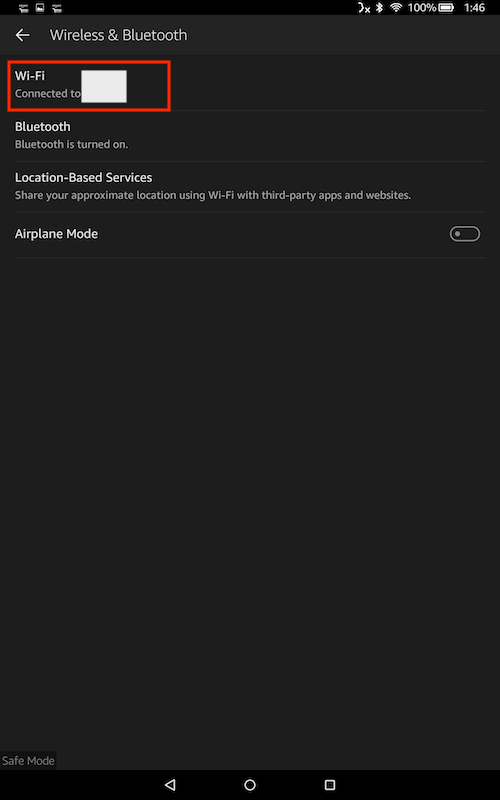
Press down on your Network (SSID) (a.k.a WiFi network name) for 3 seconds.
Click Modify network
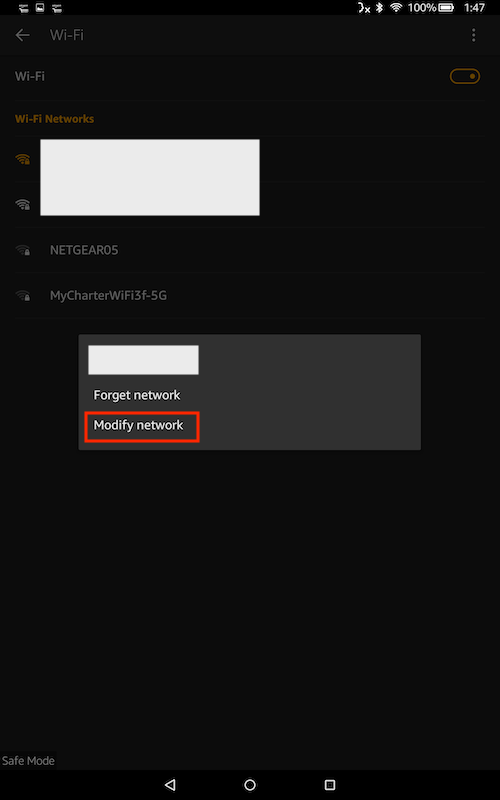
Select the Advanced Options
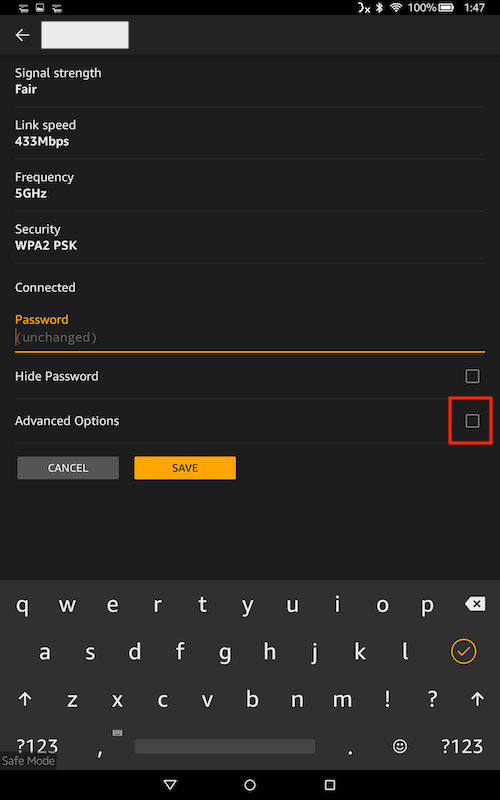
Set your IP Settings to Static, default is set as DHCP.
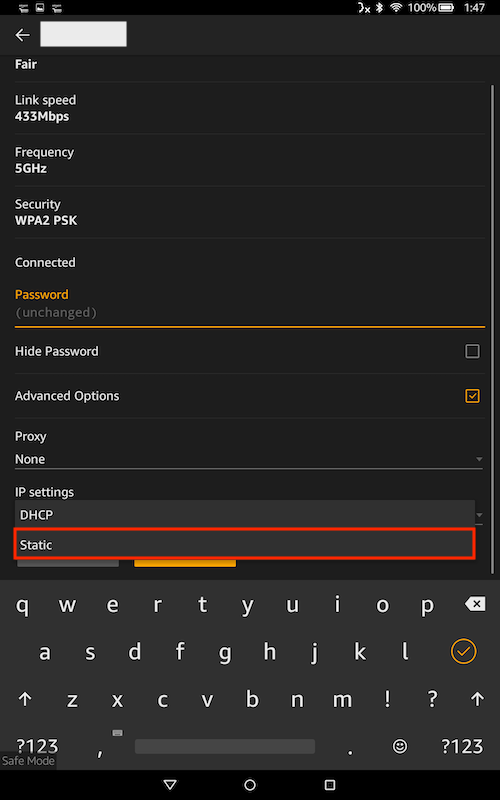
Step 3: Update DNS Settings
Once you set the IP settings to Static you’ll see the DNS Options under DNS 1 and DNS 2. Unlike other devices you will have to assign your device an IP and gateway. When you enable your Static it’ll show you an IP, that will be the IP that was already assigned to the device. You should be able to use this.
The CleanBrowsing Family IP’s are:
- 185.228.169.168
- 185.228.168.168
Note: If you have a paid plan use the DNS IPs provided in your account.You will not be able to SAVE until you have manually entered the IP Address and Gateway
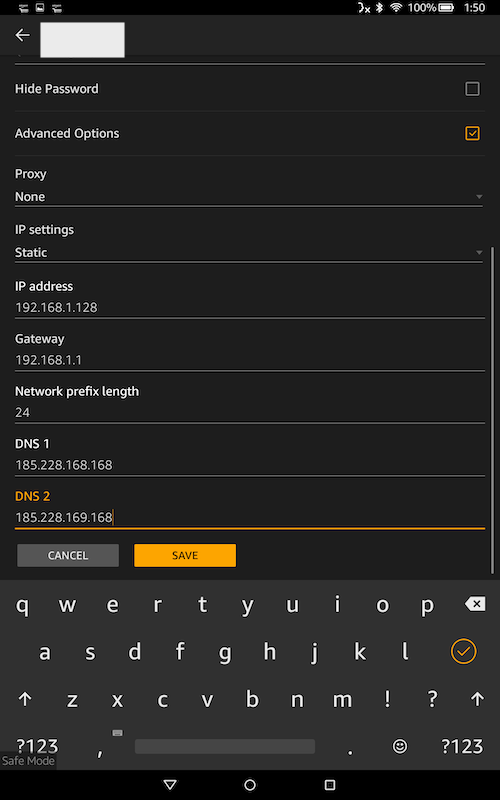
Click on SAVE
Final Step: Verify Configuration
The final step is to verify the DNS configuration is working. You can use DNS Leak Test to help with this.
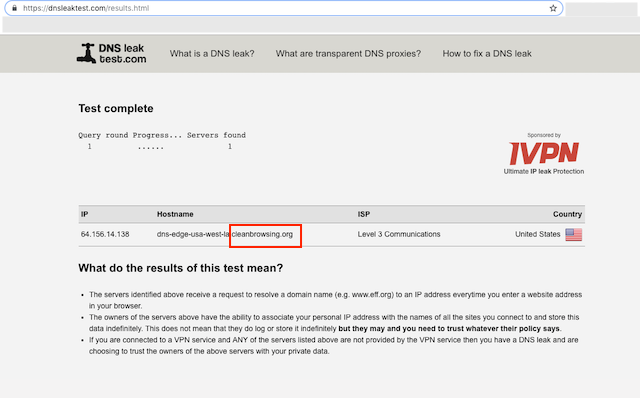
You will run the Standard Test. The output should show CleanBrowsing in the response.
It is advised to take the time to flush your DNS resolver cache on your local machine and browser caches to ensure that your new DNS configuration settings take affect.It can take 10 – 15 minutes for the change to take affect, be patient. The additional time is the time required for your computer DHCP Lease to get the new DNS. If you disable your Wifi and re-enable, it will force it right away (you can also reboot the router).
If you experience issues please visit our Common Questions and Troubleshooting Guide for more help.
