These instructions will provide guidance on how to configure CleanBrowsing on a Google Wifi mesh device. Google mesh devices are fully managed via the Google apps, the instructions below will walk you through the different apps you’ll need. Be prepared to have the Google Home and Google Wifi apps installed.
🛡️ CleanBrowsing: Internet Safety Made Simple
Filter harmful websites, block adult content, and protect your entire network. All with fast, privacy-respecting DNS.
Start Filtering Here →Step 1: Open the Google Home app
You access the router via the Google Home app. From the home page, you will click the gear icon.
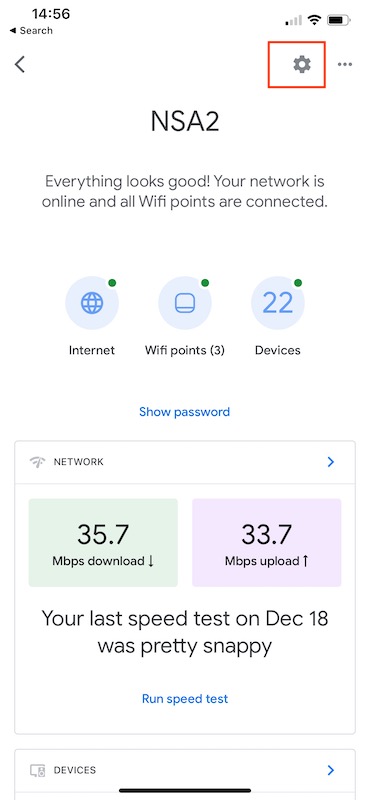
Step 2: Navigate to DNS Section in the Router Dashboard
Scroll to the Advanced networking section, and click.
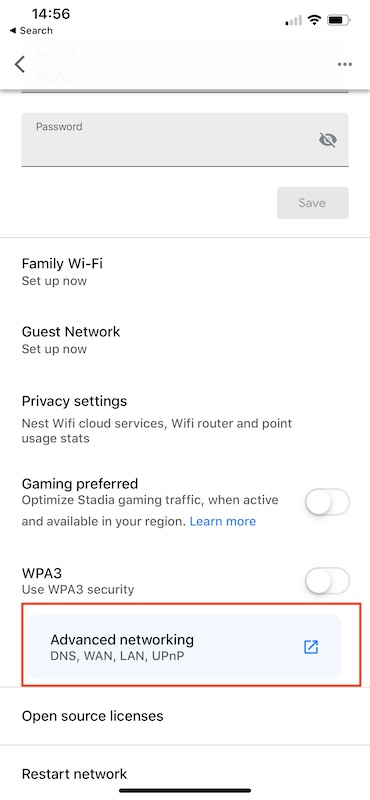
This will prompt you to install the Google Wifi app. If you have it, it will open you to the main page. Click on the third tab.
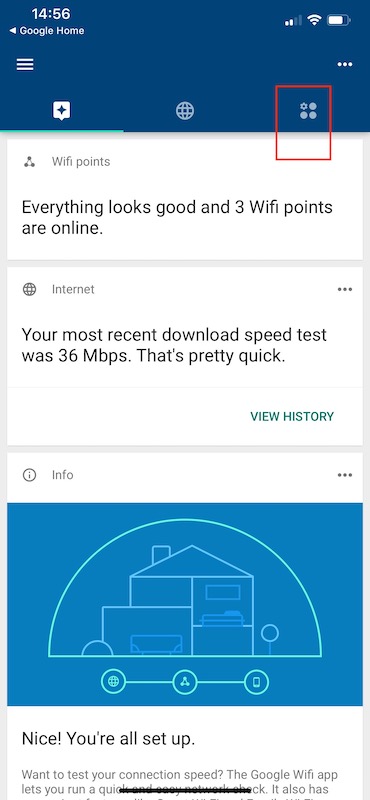
Click on the Network & General option.
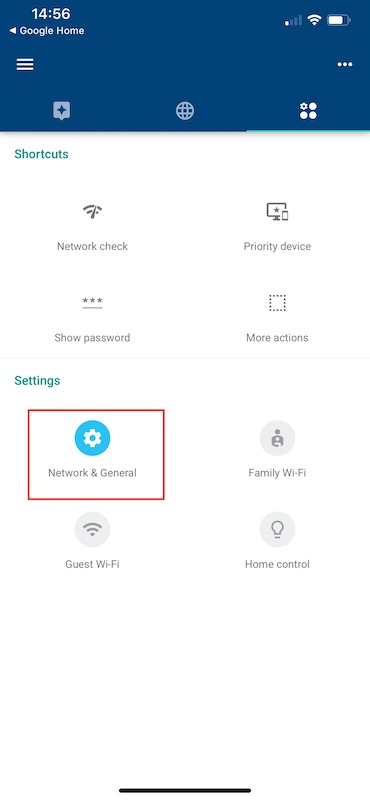
Click on Advanced Networking.
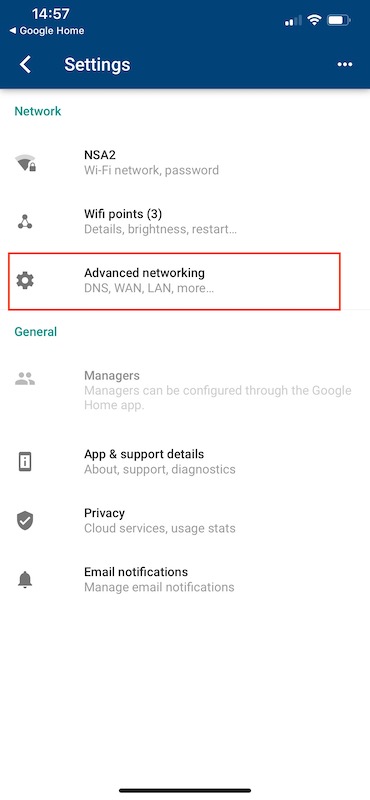
Click on DNS
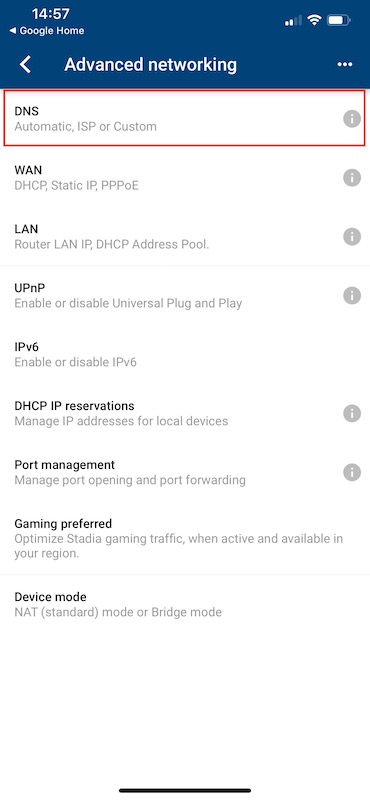
Step 3: Update DNS Settings
Click on Custom and type in the CleanBrowsing IPs. The image below shows you an example IP, please use the IP pair (paid customers) found in your dashboard.
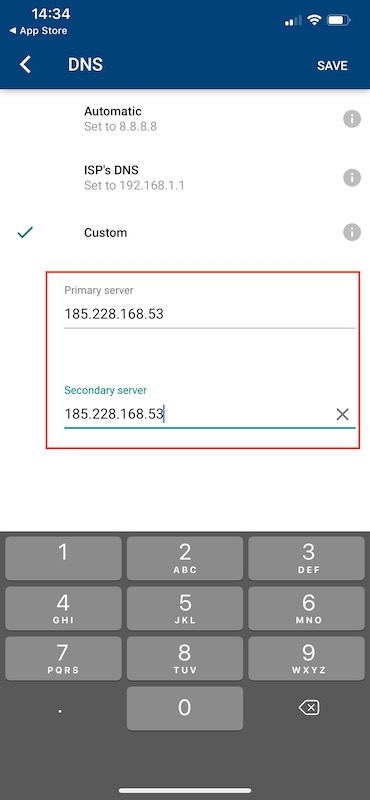
The CleanBrowsing Family IP’s are:
- 185.228.169.168
- 185.228.168.168
Note: If you have a paid plan use the DNS IPs provided in your account.
The final step is to save the change by clicking on Save Settings. You might lose connectivity while the router reboots, that’s ok.Note: If you have a paid plan use the DNS IPs provided in your account.
📦 Push DNS Logs to a Secure SIEM with Trunc
Trunc helps you forward CleanBrowsing DNS logs—and other system logs—to a secure, cloud-hosted SIEM. Get real-time visibility, threat detection, and compliance reporting without the overhead.
Explore Trunc →