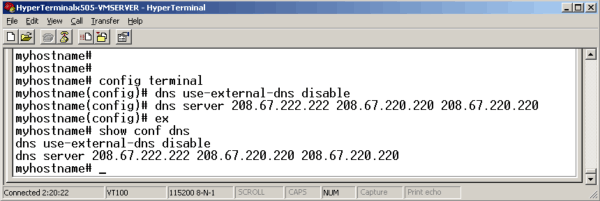These instructions will provide guidance on how to configure CleanBrowsing on 3Com Routers (LSM & CLI). It uses generic instructions. There are a number of versions of this router so for the purpose of this guide we’ll use generic instructions that should apply to most models. What might differ is the location of the options as the graphic user interfaces (GUI) often change with software updates.
3COM – X-Series (LSM)
Step 1: Access the Management Interface
Connect to the LSM with Firefox/Internet Explorer using an IP address of any of the IP Interfaces.
Example URL: https://192.168.1.254
You will need to log in using your administrator credentials.
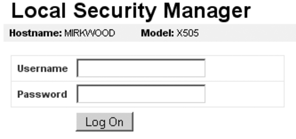
Step 2: Navigate to DNS Section
Click DNS under Configuration to change DNS settings.
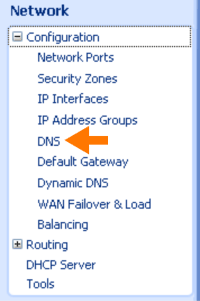
Step 3: Update DNS Settings
Type in CleanBrowsing addresses in DNS Server 1 and DNS Server 2 fields.
The CleanBrowsing Family IP's are:
Primary: 185.228.168.168
Secondary: 185.228.169.168
Note: If you have a paid plan use the DNS IPs provided in your account.Save the change by clicking on Apply.
3COM – X-Series (CLI)
Step 1: Access the Management Interface
Connect to the CLI with ssh using an IP address of any of the IP Interfaces, such as the default of 192.168.1.254. Alternatively you may use HyperTerm to connect directly to the serial console with the settings of 115200-8-N-1.
HyperTerm Serial port settings:
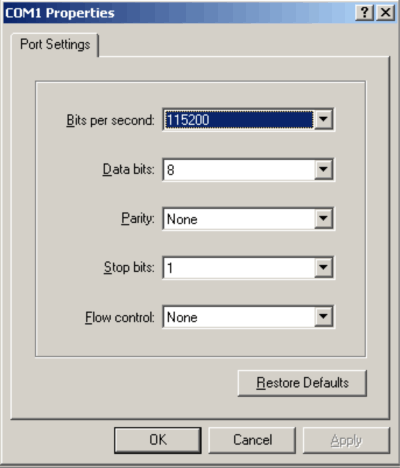
You will need to log in using your administrator credentials.
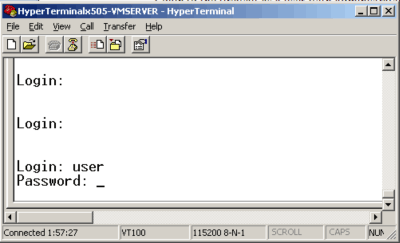
Step 2: Update DNS Settings
Once logged into the CLI then enter the configuration terminal.
Type “config terminal”.
Disable External DNS which by default is receiving DNS settings from the ISP.
Type dns use-external-dns disable.
Manually enter the IP Addresses of the servers CleanBrowsing provides.
The CleanBrowsing Family IP's are:
Primary: 185.228.168.168
Secondary: 185.228.169.168
Note: If you have a paid plan use the DNS IPs provided in your account.Type dns server x.x.x.x x.x.x.x x.x.x.x.
DNS changes take effect instantly. You can type show conf dns to confirm your settings are correct.