These instructions will provide guidance on how to configure CleanBrowsing on your ZTE H220N router. You can find the user guide for this device here: https://setuprouter.com/router/zte/h220n/wifi.htm
Step 1: Access the router
To get started configuring the ZTE H220N DNS page you need to login to your router. ZTE provides an instruction guide for logging in here: https://setuprouter.com/router/zte/h220n/login.htm If you are already logged in you can skip this step.
You can navigate to 192.168.2.254 or 192.168.0.1. This is the IP the router will configure by default when it’s connected to your ISP gateway. If this IP doesn’t work you can use some of the defaults we provide on our generic router configuration page: Generic Router Instructions
You will need to log in using your administrator credentials.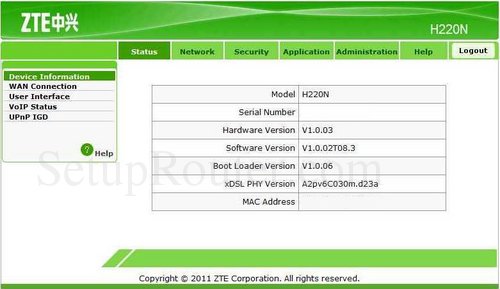
You begin on the Status page of the ZTE H220N router.
Step 2: Navigate to DNS Section in the Router Dashboard
To change the Domain Name System settings, click the link at the top of the page labeled Network. Then in the left sidebar, click LAN, and DHCP Server.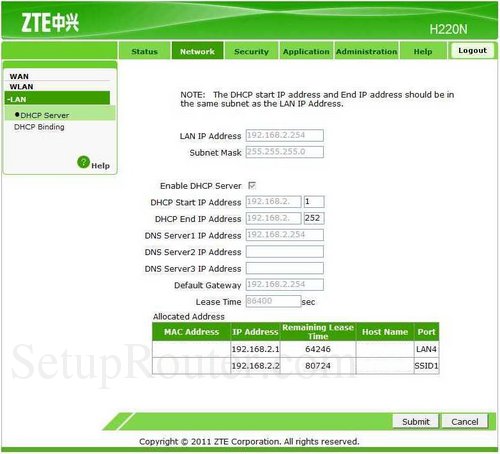
This page appears completely grayed out, meaning you are unable to make changes. We recommend unchecking the Enable DHCP Server box, which should enable you to make changes.
Step 3: Update DNS Settings
Enter the primary DNS server address in the box labeled DNS Server1 IP Address. This is the address that is always used first.
Key in the secondary DNS server address in the box that reads DNS Server2 IP Address. This becomes a backup and is only used if the first can’t be located.
The CleanBrowsing Family IP’s are:
- 185.228.169.168
- 185.228.168.168
Note: If you have a paid plan use the DNS IPs provided in your account.
Place a check back in the Enable DHCP Server box.
Finally, click the Submit button before you exit.
This is what it will look like using the Adult filter:

